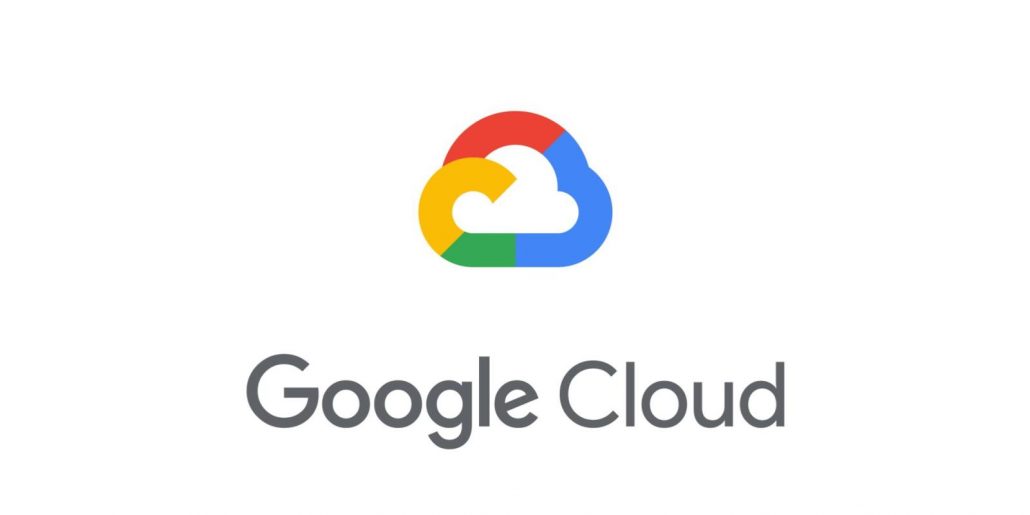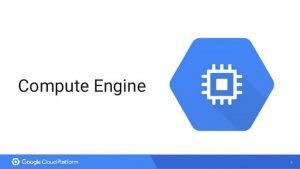Objectives:
Deploy a highly scalable Nodejs app on GCE
Prerequisites:
1.Folk and clone this repo: https://github.com/hangnhat57/compute-engine-101/
2. Create a service account which has Roles: Compute Instance Admin (v1) and Source Repo Writer

Create a service account
Deployment Strategy:
1.Create a startup script which will automatically get the code, install dependencies then start web server right after instances start
2.Create an instance template with a startup script
3.Create an instance managed group and enable autoscaling
4.Create a load balancing to route traffic between instances of group
Actions:
1. Open Google Web Console, then go to Source Repositories.
2. Enable API for the project, this could take a while
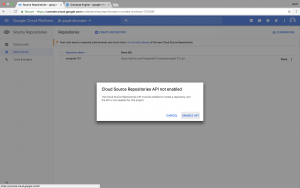
Enable Source API for the project
3. Create a repository in CSR. It will give you 3 options how you save your code. For me, I mirror this repository with my GitHub project.
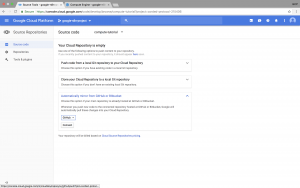
Select connect to Github and select project for mirroring
Hold on! Why do we have to mirror Github repo to Google? Why don’t we directly use Github?
In case your repository is private, when an instance starts, it would require your credential to get the code from repo. Because we use startup start, cloning source code to instance must be automatic without any human interaction. This means you’ll have to store your ssh key or user/password in instance metadata/environment variable, therefore it’s not the most effective way. So we mirror to GSR then grant access permission for a service account which will be assigned to instance template.
4. On your local machine, open terminal then cd to project folder that you’ve cloned.
5.Open startup.sh file, change <repo name> to your google repository name then save it.
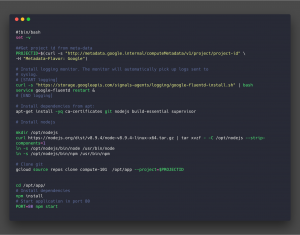
6. Open create-ins-template.sh, change <project-id> to your project id. <service-account-name> to the service account that you’ve created in prerequisites step. Then execute it.
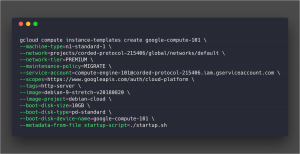
You can go to web console -> Compute Engine -> Instance templates section to create manually by Web UI also.

7. Next, we create a managed instances group. Open create-ins-group.sh and execute first script block.
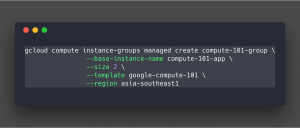
Then active auto-scaling for that group
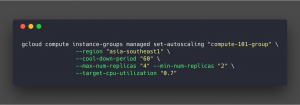
Now we have an instance group that has the minimum of 2 instances in the region, will add or remove VMs to group if CPU usage reaches 70%. Maximum instances number is 4.
8.Execute the script in create-health-check.sh to create an HTTP health check for Load Balancer
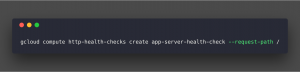
9. Now on Web Console, go to Network services > Load balancing and click on Create load balancer. Select Config HTTP(s) load balancer.
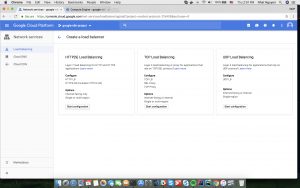
10. Create a new backend service with the instance group and health check we’ve just created.
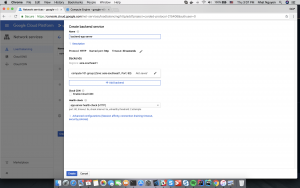
Leave Host and Path rules, Frontend config by default, then Create the Load Balancer
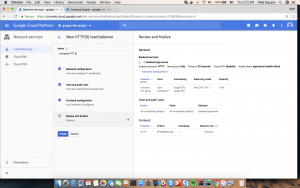
The load balancer would take a moment to set things up, then you can access your web app through load balancer external ip
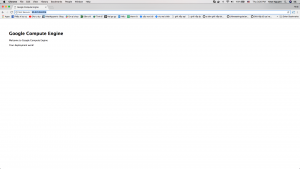
And that’s it. You’ve deployed successfully a web server which always ready to scale up when needed. Autoscaler is turned on in the Instance Group governing the two instances. If there is an increase in usage (CPU in our example), the Autoscaler will spawn a new instance to handle the increase in traffic.
Have you read the previous post of the Google Cloud Series? Make sure you check it right here
Please share & subscribe if you find this helpful! Also feel free to ask any question by commenting below or sending an email to contact@twentyci.asia
Nhat Nguyen